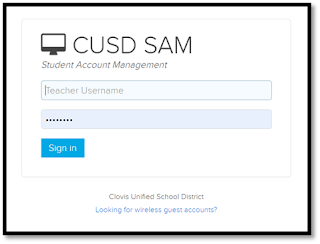Team,
Here are some ready-to-go details for the start of the year when it comes to student passwords. (Attachments not housed in this blog.)
Student Password Details – Start of
Year
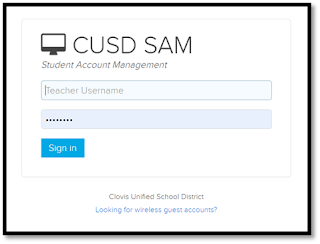 When will student
information be ready in the portal?
When will student
information be ready in the portal?
Typically, this content is ready the
second day of
instruction. The district does this so that HS students won’t
skip registration and ignore any outstanding student fees.
How do I reset student passwords? (video link)
1) Teacher, log into portal.cusd.com.
2) Use your standard username and password to get in (sample below)
DonaldDuck (Not
your whole email. Just your name.)
**same password for your
laptop**
3) Locate your students (note teacher name space and type your name).
4) Click the reset button for EACH child.
5) Download roster (Excel file).
OPTIONAL: 6) Design password cards for students. Use
Mail Merge (
video
link) if you know how to do this to save time.
**Don’t make the passwords as simple and uniform
as the video suggests. Mix them up for security purposes.
What is the default student password pattern? (video link)
1) Please note if there is more than one child in our district with
the same name, a child may have 002, 003, 004, etc. after their name.
2) Usernames are
NOT
case sensitive. Children can use all lowercase letters for their username:
mickeymouse001.
3) Default password (temporary password) for Mickey Mouse might look like this:
Mm702088967. Capital M from Mickey. Lowercase m from Mouse (first name then
last name) followed by the child’s user ID. After this, a new password must be
created.
Password
Complexity.
1) Passwords must be six characters in length (or more).
2) For grades K-3, they can be pretty simple (tiger65).
3) For grades 4-6, passwords need six or more characters and (three of these):
a) lowercase
b) capital
c) symbol
d) number
4) Examples: Fred754#, 564_Happy, Or@nge_431
 Password Cards.
Password Cards.
Use this link to download password cards for your classroom. Or design your
own. These are 100% optional. Use what works best for you. It may look
wonky inside Google. When you download it, they should function properly.
Delete, modify, edit as you see fit. Again, optional.
Password
Expiry.
Children no longer have the ability to type an old password into
that new password space. If the child tries to reuse an old password, the
system should give them an error message. The password system will look into
password history to note old passwords and will prevent that practice.
Password
Suggestions.
For grades K, 1 and 2, the children
cannot do this on
their own. You will need to do the new password steps for the children prior to
going to the lab.
Here are some ideas for the children who are old enough to design their own
passwords:
NOT
1) not your first name
2) not your last name
3) not something that your best friend can guess easily
4) not an easy pattern the kids can crack (Third grade students can hack
classmate accounts if it is too easy. This really happened.)
MAYBE
5) mom’s middle name and your house number
6) an adjective, a symbol, and the last four numbers of mom’s cell phone
7) symbol, cat’s name, and two digits that remind you of your birthday
Upper-grade
teacher: My student wants to change his/her password…
If a student wishes to change his/her password, they technically
don’t need the teacher to help with that process. After they have updated their
password, they can use
Ctrl + Alt + Delete
to pull up a menu. This screen will let them choose the option of changing
their password. Same process as before for the rest of the details here.
My student has
received a Locked Out message. What do I do?
As the teacher, you do
NOT need
to reset the child’s account. There is an alternative button that you click.
You would log into portal.cusd.com. You would access the information for that
specific child. Click
DETAILS.
Then, click
UNLOCK. Wait about one
minute, and the child will have access to their account again.
Stay Curious,
Melissa Culver