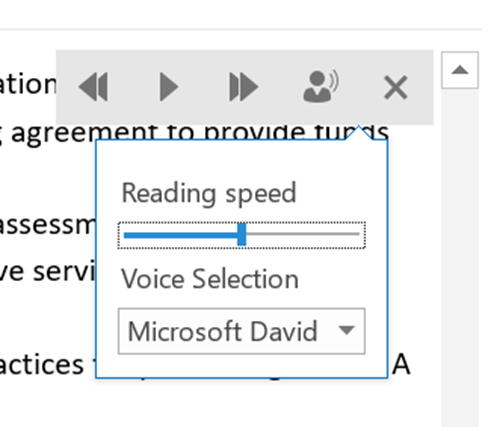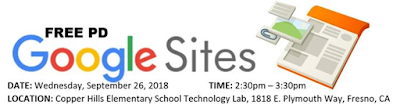CN Elementary Teaching Team,
Here are some highlights from this week:
Week 6 (September 24 - September 28, 2018)
Thursday Giggles: What's brown and lives in the bell tower?
The lunch bag of Notre Dame.
The lunch bag of Notre Dame.
Flipgrid. NEW VERSION OF THE ONLINE GUIDE HERE. Another awesome thing about Flipgrid? Get to know your students. This teacher learned more about her students via a 90 second video than she ever could have in the context of a busy learning environment. #GetToKnowYourStudents. How are you using Flipgrid? THREAD.
Image capture from Twitter. See Jeanine Bradtke, Martha Thomas, or @Flipgrid.
Audio Email. So after a long day of looking at your screen, wouldn’t it be cool if someone could read the rest of your emails to you? Wait no longer. Microsoft Outlook has a Read Aloud button. Have Outlook read those long emails to you. Get all the info you need and give your eyes a rest. An audio player menu will appear after you click Read Aloud. Pause. Back. Forward. Close.
Audio Email. So after a long day of looking at your screen, wouldn’t it be cool if someone could read the rest of your emails to you? Wait no longer. Microsoft Outlook has a Read Aloud button. Have Outlook read those long emails to you. Get all the info you need and give your eyes a rest. An audio player menu will appear after you click Read Aloud. Pause. Back. Forward. Close.
You can also change the speed and the voice option.
Display Settings. If the monitor you have is a bit small, some of display settings could be a bit off when you try to work with some software. For example, when I use video editing software, it won’t work unless I adjust my display settings. And, when I helped a teacher the other day, she couldn’t save a file to PDF without adjusting her display settings. Some buttons were missing. Can’t see all the buttons? See if this works (below). It’s temporary. You can change it right back.
1. Click on the Cortana Circle.
2. Type “display”.
3. Press Enter.
4. Locate this spot (orange).
5. Change it to 125%.
6. Head back to whatever you were working on.
7. Switch the settings back when you’re done.
8. Close out that window.
2. Type “display”.
3. Press Enter.
4. Locate this spot (orange).
5. Change it to 125%.
6. Head back to whatever you were working on.
7. Switch the settings back when you’re done.
8. Close out that window.
Timely and effective feedback. It’s the new buzz word pairing, right? So how can we do that without losing our minds? Or our fingers? This FREE Google Add-on is available to you in Google Docs. You’ll need to add it for it to work. But, you can leave voice messages for your students as they complete work. Record the little memo and they can hear your feedback. Just a little touch of human interaction. Not words on the page. Try it out. See if this helps your students.
Please note, to activate the voice memos on the student end, you will need to host a technology session where the children allow this add-on (image below).
Kindly,