Week 3 (September 4 - September 7, 2018)
Thursday Giggles: Why do they put bells on cows?
Because their horns don't work.
Because their horns don't work.
FREE/OPTIONAL Professional Development (PD): Here are the first two dates to mark on your calendar.
DETAILS: This class will cover the basics of getting started in Google Classroom. How do you design one? How do you close comments? Where is the classroom code? How do you get students into your classroom? How do you create an assignment? How do you locate student work when it is done? How do you provide student feedback along the way? How do you grade student work? And, what types of assignments can you add to Google Classroom?
REGISTER HERE
REGISTER HERE
DETAILS: Building a website is easier than you might think. Click. Drag. Adjust. Move. I’ll walk you through the steps to get you started. Or, maybe you have a website started, but you can’t quite figure out a few bits. If that’s you, come on over! Have an old Site? Did you know you can convert it to the new format? Yep! You can. Come and learn how to do that.
Math Book Online. Are you having problems signing into the Math book when you click on McGraw Hill in Clever? No fear! Head to www.cusd.com. From there choose Employees. Choose Employee Quicklinks. Then, find McGraw Hill/ConnectEd. You’ll see a grey box on that next screen. Use the same username and password you use to get into your laptop. Your books should now appear on the screen for you.
Sites Conversion. Over the summer a new feature was added to Google Sites. If you have a website or two in the older version of Sites, you can update that site so that it works in the new interface (much easier).
1. Click the blue button at the top of the site you wish to convert.
2. Click the Start button in the middle of the screen.
3. Wait 5-10 minutes for your site to convert.
2. Click the Start button in the middle of the screen.
3. Wait 5-10 minutes for your site to convert.
4. Tweak and adjust that new version of your old site as you see fit.
Google Chrome. Did you know that you can add folders to your Bookmark Bar? I have so many bookmarks that I have to organize them in folders. Each folder has several web pages that I have saved. The keyboard shortcut for saving a bookmark is Ctrl + D. When you’re on a page worth saving just use those two keys and a save window will pop up. Tell Chrome where you want to save that item and rename it if you wish.
You can also rename bookmarks you have saved in the past. You can delete them. Lastly, you can drag and drop any of your bookmarks to arrange them however you wish.
If you haven’t discovered this piece yet, I HIGHLY recommend it! Sign into Google Chrome so that your bookmarks, passwords, usernames, and history move with you. Your computer down? Sign into another one. ALL your precious resources (passwords, usernames, history, settings, etc.) will be accessible from home or another computer. Such a lifesaver! I hope these strategies help you stay organized. VIDEO TUTORIAL HERE.
Kindly,


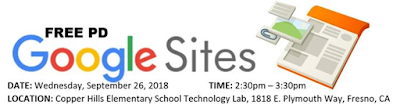





No comments:
Post a Comment
Note: Only a member of this blog may post a comment.